mSATAのこと
mSATAで容量拡張
データは増え続け、ドライブの容量不足に陥る。
忘れっぽいホモ・サピエンスからしたら贅沢な悩みですが、
機械からしたら、自然と忘れてしまうというのは贅沢な悩みなのです。
お互いの長所短所を補いつつ、ヒトとコンピュータは共存してうんぬんかんぬん。。。
と風呂敷を広げすぎたところで記憶容量拡張のお話をいたします。
忘れっぽいホモ・サピエンスからしたら贅沢な悩みですが、
機械からしたら、自然と忘れてしまうというのは贅沢な悩みなのです。
お互いの長所短所を補いつつ、ヒトとコンピュータは共存してうんぬんかんぬん。。。
と風呂敷を広げすぎたところで記憶容量拡張のお話をいたします。
mSATA
簡単にご紹介しますと、『mSATA(エムサタ)』はHDDやSSDと同様に記憶装置ですが、これらとはまず挿す場所が違います。
マザーボードには色々な規格のコネクタが付いていますが、ThinkPadの場合、その中で、
HDD・SSDは「PCI Expressスロット」に挿すのに対して、mSATAは「Mini-PCI Expressスロット」に挿します。
「Mini-PCI Expressスロット」というコネクタはX60くらいの世代から、だいたい搭載しているようです。
そして、形状はメモリのようなカード型です。
誤解を恐れずに言ってしまうと、要するに挿すところが違うSSDということでしょうか。
mSATAの長所は、「小さい」、「HDD/SSDと併用可」というのがあります。
気になるお値段も通常のSSDと変わらないものになってます。
[Amazon検索URL]もしくはAdsenseにしたい。
マザーボードには色々な規格のコネクタが付いていますが、ThinkPadの場合、その中で、
HDD・SSDは「PCI Expressスロット」に挿すのに対して、mSATAは「Mini-PCI Expressスロット」に挿します。
「Mini-PCI Expressスロット」というコネクタはX60くらいの世代から、だいたい搭載しているようです。
そして、形状はメモリのようなカード型です。
誤解を恐れずに言ってしまうと、要するに挿すところが違うSSDということでしょうか。
mSATAの長所は、「小さい」、「HDD/SSDと併用可」というのがあります。
気になるお値段も通常のSSDと変わらないものになってます。
[Amazon検索URL]もしくはAdsenseにしたい。
[msata写真]
実践
==========================================
本記事が参考になりますとたいへん嬉しいですが、
責任は持てませんので、ご了承ください。m(_ _)m
==========================================
本記事が参考になりますとたいへん嬉しいですが、
責任は持てませんので、ご了承ください。m(_ _)m
==========================================
繊細な作業です。ご注意を!
さて、どのくらい速くなるのでしょうか。
実際に取り付けてみたいと思います。
冬場は
これでOS(システム)が入ったCドライブとは別のドライブを追加することが出来ました。
実際に取り付けてみたいと思います。
冬場は
静電気に気をつけて
作業してくださいね。これでOS(システム)が入ったCドライブとは別のドライブを追加することが出来ました。
ベンチマーク結果
新しいドライブをどう使う?
『ドキュメント』の保管場所を新しいドライブに移す
移してみてよかったこと(上記リンクのページから引用)
システムの安定化
起動ディスクがスリムになるため、システムの安定化につながります。
起動ディスクの断片化の減少
起動ディスクの使用率が減るため、断片化の減少につながります。
データが消えない
起動ディスクと別のところにデータを保存しておくと、リカバリが必要になった場合
でも、マイドキュメントのデータは消えずに済む場合があります。
C ドライブの容量不足の解消
単純にマイドキュメント分のハードディスク使用容量が減るため、C ドライブの容量
不足の解消につながります。 etc...
ちなみに今回取り付けたモデルは
こちらと こちらです。
お世話になった記事







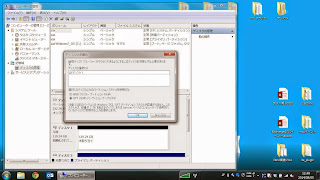










0 件のコメント :
コメントを投稿