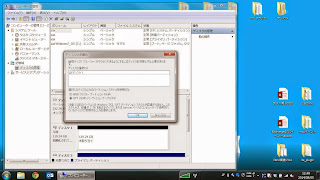2014年12月15日月曜日
mSATAのこと
mSATAのこと
mSATAで容量拡張
データは増え続け、ドライブの容量不足に陥る。
忘れっぽいホモ・サピエンスからしたら贅沢な悩みですが、
機械からしたら、自然と忘れてしまうというのは贅沢な悩みなのです。
お互いの長所短所を補いつつ、ヒトとコンピュータは共存してうんぬんかんぬん。。。
と風呂敷を広げすぎたところで記憶容量拡張のお話をいたします。
忘れっぽいホモ・サピエンスからしたら贅沢な悩みですが、
機械からしたら、自然と忘れてしまうというのは贅沢な悩みなのです。
お互いの長所短所を補いつつ、ヒトとコンピュータは共存してうんぬんかんぬん。。。
と風呂敷を広げすぎたところで記憶容量拡張のお話をいたします。
mSATA
簡単にご紹介しますと、『mSATA(エムサタ)』はHDDやSSDと同様に記憶装置ですが、これらとはまず挿す場所が違います。
マザーボードには色々な規格のコネクタが付いていますが、ThinkPadの場合、その中で、
HDD・SSDは「PCI Expressスロット」に挿すのに対して、mSATAは「Mini-PCI Expressスロット」に挿します。
「Mini-PCI Expressスロット」というコネクタはX60くらいの世代から、だいたい搭載しているようです。
そして、形状はメモリのようなカード型です。
誤解を恐れずに言ってしまうと、要するに挿すところが違うSSDということでしょうか。
mSATAの長所は、「小さい」、「HDD/SSDと併用可」というのがあります。
気になるお値段も通常のSSDと変わらないものになってます。
[Amazon検索URL]もしくはAdsenseにしたい。
マザーボードには色々な規格のコネクタが付いていますが、ThinkPadの場合、その中で、
HDD・SSDは「PCI Expressスロット」に挿すのに対して、mSATAは「Mini-PCI Expressスロット」に挿します。
「Mini-PCI Expressスロット」というコネクタはX60くらいの世代から、だいたい搭載しているようです。
そして、形状はメモリのようなカード型です。
誤解を恐れずに言ってしまうと、要するに挿すところが違うSSDということでしょうか。
mSATAの長所は、「小さい」、「HDD/SSDと併用可」というのがあります。
気になるお値段も通常のSSDと変わらないものになってます。
[Amazon検索URL]もしくはAdsenseにしたい。
[msata写真]
実践
==========================================
本記事が参考になりますとたいへん嬉しいですが、
責任は持てませんので、ご了承ください。m(_ _)m
==========================================
本記事が参考になりますとたいへん嬉しいですが、
責任は持てませんので、ご了承ください。m(_ _)m
==========================================
繊細な作業です。ご注意を!
さて、どのくらい速くなるのでしょうか。
実際に取り付けてみたいと思います。
冬場は
これでOS(システム)が入ったCドライブとは別のドライブを追加することが出来ました。
実際に取り付けてみたいと思います。
冬場は
静電気に気をつけて
作業してくださいね。これでOS(システム)が入ったCドライブとは別のドライブを追加することが出来ました。
ベンチマーク結果
新しいドライブをどう使う?
『ドキュメント』の保管場所を新しいドライブに移す
移してみてよかったこと(上記リンクのページから引用)
システムの安定化
起動ディスクがスリムになるため、システムの安定化につながります。
起動ディスクの断片化の減少
起動ディスクの使用率が減るため、断片化の減少につながります。
データが消えない
起動ディスクと別のところにデータを保存しておくと、リカバリが必要になった場合
でも、マイドキュメントのデータは消えずに済む場合があります。
C ドライブの容量不足の解消
単純にマイドキュメント分のハードディスク使用容量が減るため、C ドライブの容量
不足の解消につながります。 etc...
ちなみに今回取り付けたモデルは
こちらと こちらです。
お世話になった記事
2014年12月12日金曜日
シャドウコピーによる“以前のバージョン”を使ってみる -Backupの話
シャドウコピーによる「以前のバージョン」を使ってみる-Backupの話
『にんげんだもの』
あー昨日のファイル捨てちゃったやばい。。。
まずい、保存しちゃいかんかったのに癖で保存しちゃった。
なーんてことありますよね。
30秒前に戻りたい。。。
せめて昨日の夜の段階に。
ああっ神様!閻魔様が向かいのデスクにいるんです助けて!
と悲嘆に沈むそんな時、わざわざタイムマシンを使って過去に戻る必要がないということを皆様ご存知でしたか!?!?
知っとるわ、と思った皆様も、もう少しだけ続きを読んでいただけると嬉しいです。
まずい、保存しちゃいかんかったのに癖で保存しちゃった。
なーんてことありますよね。
30秒前に戻りたい。。。
せめて昨日の夜の段階に。
ああっ神様!閻魔様が向かいのデスクにいるんです助けて!
と悲嘆に沈むそんな時、わざわざタイムマシンを使って過去に戻る必要がないということを皆様ご存知でしたか!?!?
知っとるわ、と思った皆様も、もう少しだけ続きを読んでいただけると嬉しいです。
「後の祭り」になる前に
そうです。バックアップです。
しかし設定が何となく億劫で、なんて二の足を踏んでるうちに今に至る、ということもあるかもしれません。
この記事をお読みいただいたのを機会にさくっと設定してみていただけたら嬉しいです。
というわけで今回ご紹介いたしますのは、
しかし設定が何となく億劫で、なんて二の足を踏んでるうちに今に至る、ということもあるかもしれません。
この記事をお読みいただいたのを機会にさくっと設定してみていただけたら嬉しいです。
というわけで今回ご紹介いたしますのは、
「シャドウコピー」
です。シェダォカォピィ(シャドウコピー)
準備
前回mSATAを取り付け(参照)、ディスク空き容量に余裕ができたので、シャドウコピーを設定し“以前のバージョン”機能が使えるようにしてみました。
「シャドウコピーをとる」=「復元ポイントを作成する」は同義です。
それでは順番に見ていきます。
最初に前提となる設定をします。
「シャドウコピーをとる」=「復元ポイントを作成する」は同義です。
それでは順番に見ていきます。
最初に前提となる設定をします。
「以前のバージョン」機能を有効に
「以前のバージョン」についてはメーカー情報や、先人の良い記事があるので、技術論など下記ご一読いただければと思います。
上書き/削除したファイルを「以前のバージョン」で復旧させる(Windows 7編)
(復元ポイントとかあのへんの話です。)
上書き/削除したファイルを「以前のバージョン」で復旧させる(Windows 7編)
(復元ポイントとかあのへんの話です。)
自動バックアップと能動的なバックアップの両方ができるようにする
さあ実演
大事なファイルを誤って編集し保存してしまった場合の復元を想定しています。
復元の流れ↓
ある場所に大事な情報を記したファイルが有ったとします。
(そんなファイルは読み取り専用にすべきとかそういうのはさておき

↓大事なファイルの中身にはこんなことが書いています。

↓シャドウコピー撮る(撮る?取る?スナップショットみたいなものなので撮る?取得なので取る?)

↓名前をつけます(日時は追加されます

↓大切なあの人のことを思っていたらなぜか大切なファイルを編集してさらに保存してしまったという場面

↓該当ファイルを選択し右クリックすると、以前のバージョンの復元を選びます

↓ファイルのプロパティに以前のバージョンと言うタブがありますので、取っていた復元ポイントを選び、開くをクリックします。

↓シャドウコピー(復元ポイント)をとった時点のファイルを表示することが出来ます。

ふうーーー取っててよかったシャドウコピー。
また、今回は並べて開いてみましたが、ファイルのバージョンから復元とすると、ファイルがかつてのバージョンに置き換わります。
コピーを選ぶと別のフォルダへ復元ファイルをコピーし、別で保存することが出来ます。
単純に容量が必要というだけでなく、容量が大きいと設定も気を遣うべきところが少なくなりますね。
復元の流れ↓
ある場所に大事な情報を記したファイルが有ったとします。
(そんなファイルは読み取り専用にすべきとかそういうのはさておき

↓大事なファイルの中身にはこんなことが書いています。

↓シャドウコピー撮る(撮る?取る?スナップショットみたいなものなので撮る?取得なので取る?)

↓名前をつけます(日時は追加されます

↓大切なあの人のことを思っていたらなぜか大切なファイルを編集してさらに保存してしまったという場面

↓該当ファイルを選択し右クリックすると、以前のバージョンの復元を選びます

↓ファイルのプロパティに以前のバージョンと言うタブがありますので、取っていた復元ポイントを選び、開くをクリックします。

↓シャドウコピー(復元ポイント)をとった時点のファイルを表示することが出来ます。

ふうーーー取っててよかったシャドウコピー。
また、今回は並べて開いてみましたが、ファイルのバージョンから復元とすると、ファイルがかつてのバージョンに置き換わります。
コピーを選ぶと別のフォルダへ復元ファイルをコピーし、別で保存することが出来ます。
単純に容量が必要というだけでなく、容量が大きいと設定も気を遣うべきところが少なくなりますね。
いかがでしたでしょうか
にんげんだもの。
そんな寛容さで許されればみんな幸せかもしれませんが、許せるのも人間ですし、許せないのも人間です。
シャドウコピーひとつで、人に許しを請うこともなく、許さない辛さを感じることもない。
そんな人生の処方箋、「シャドウコピー」をお試しいただいてはいかがでしょうか。
そんな寛容さで許されればみんな幸せかもしれませんが、許せるのも人間ですし、許せないのも人間です。
シャドウコピーひとつで、人に許しを請うこともなく、許さない辛さを感じることもない。
そんな人生の処方箋、「シャドウコピー」をお試しいただいてはいかがでしょうか。
2014年12月11日木曜日
商品の品質管理について
Be-Stockの品質管理について
商品がお客様のお手元に届くまで
こんにちは、Be-Stockです。
今回は商品がどのようにお客様の元に届くのか、その様子をお伝えしたいと思います。
今回は商品がどのようにお客様の元に届くのか、その様子をお伝えしたいと思います。
【STEP1】 商品の受け入れ
【STEP2】 受入検査
番号を振ったThinkPadは同じシリーズごとに並べ、OSのリカバリーをおこないます。
リカバリー後は、まず外見検査をおこないます。 次いで、専用の検査ツールで検査をおこない、さらにOS上で各部の機能および動作を確認します。 (ネットワーク関連のデバイスについても、テスト用のネットワーク環境に接続してインターネットが見れることを確認しています)
リカバリー後は、まず外見検査をおこないます。 次いで、専用の検査ツールで検査をおこない、さらにOS上で各部の機能および動作を確認します。 (ネットワーク関連のデバイスについても、テスト用のネットワーク環境に接続してインターネットが見れることを確認しています)
検査結果は、機体ごとにチェックシートに記載して個別の管理情報としてデータ化します。
この段階で検査規準から外れた機体については、状況に応じて修理その他の対応をした上で再検査をします。(再検査によっても解決しない機体は規格外として商品のラインナップから外します)
この段階で検査規準から外れた機体については、状況に応じて修理その他の対応をした上で再検査をします。(再検査によっても解決しない機体は規格外として商品のラインナップから外します)
【STEP3】 保 管
【STEP4】 商品の出展
検査が完了したThinkPadは、Be-Stockのホームページに商品として順次、出展され、お客様にご覧いただける状態となります。
【STEP5】 出荷検品
【STEP6】 出荷準備
【STEP7】 出 荷
【STEP8】 アフター・ケア
このようにBe-Stockでは、お客さまに対してより良い商品を提供できるよう心がけています。また、万が一お手元に届いたときに不具合が起きてもご安心ください。
商品ごとに作成しているチェックシートの履歴を確認し、当店の営業、技術スタッフともにお客様が満足できるよう最善のフォロー、サポートをおこなっています。
※今回、商品としてThinkPadについてご紹介しましたが、ThinkCentre/NetVistaなどデスクトップPCについても同様におこなっています。
商品ごとに作成しているチェックシートの履歴を確認し、当店の営業、技術スタッフともにお客様が満足できるよう最善のフォロー、サポートをおこなっています。
※今回、商品としてThinkPadについてご紹介しましたが、ThinkCentre/NetVistaなどデスクトップPCについても同様におこなっています。
登録:
投稿
(
Atom
)